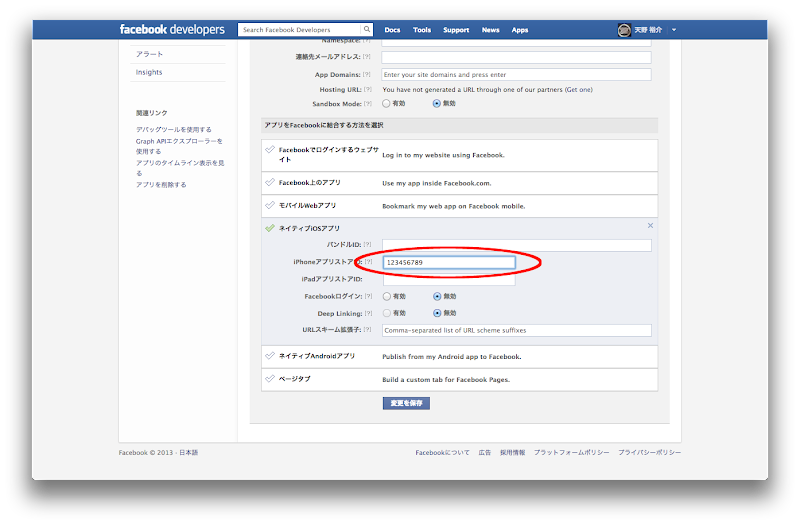明けましておめでとうございます
2013年も10%ほど過ぎ、ようやく正月ボケがおさまってきました。
遅いな!
本年 一発目のエントリでは iOSアプリに「Facebook の
Mobile App Install Ads によるログ計測機能」を組み込む方法を紹介します。
とても簡単です!
ちなみに、Facebook SDK の組み込み方は本ブログの
iOSでFacebookアプリを作ってみる その1 にて紹介しています。
このエントリの目次
- Mobile App Install Ads とは
- このエントリのゴール
- アプリ情報入力時のTips
- Facebook SDK を組み込む
- コードを追加する
- アプリを起動して、実際にログを送ってみる
- 送られたログの確認方法
- さいごに
1.Mobile App Install Ads とは
Facebookが提供する機能で、
- Facebook のニュースフィードに アプリの広告(ターゲティング広告)とApp Store へのリンクを出せる
- 更に アプリがいつ何回インストールされたかを可視化できる
というサービスです。
Facebook、アプリストア直結のモバイル広告「Mobile App Install Ads」を一般公開 | ITメディア ニュースでは以下のように説明されています。
Mobile App Install Adsは、米AppleのiOS端末および米GoogleのAndroid端末上にアプリ広告を表示し、広告効果をモニタリングできるサービス。
広告主は、年齢や性別、「いいね!」などの(匿名化された)個人情報に基づいてターゲティングされたFacebookユーザーのモバイル端末上にアプリの広告を表示できる。
2.このエントリのゴール
ニュースフィードにアプリの広告とApp Storeへのリンクを出すのは、
Facebookの開発者向けサイトでデータを入力すればできると思います。
(やったコトないです。が、広告の出し方がFacebookにリジェクトされる場合もあるようで、大変なようです)
ですが、アプリがいつ何回インストールされたかをモニタリングするためには、アプリにFacebook SDKと1、2行のコードを追加する必要があります。
そうすることで、アプリの起動時にFacebook にログが送られ、モニタリングできるようになるんです。
このエントリでは、そのやり方とログ確認のやり方を主に紹介します。
3.アプリ情報入力時のTips
さて、Facebookにアプリ情報を入力する必要があるわけですが、正直「この項目は何なんだろう」というのがあると思います。
少なくとも僕はそうでした。
特に「アプリをFacebookに結合する方法を選択」のところは、説明がなさすぎていちいち調べてましたが、そこは一つのフォームを埋めるだけで事足ります。
今回必要なのは1つ
iPhoneアプリストアID(or iPadアプリストアID)のみです。
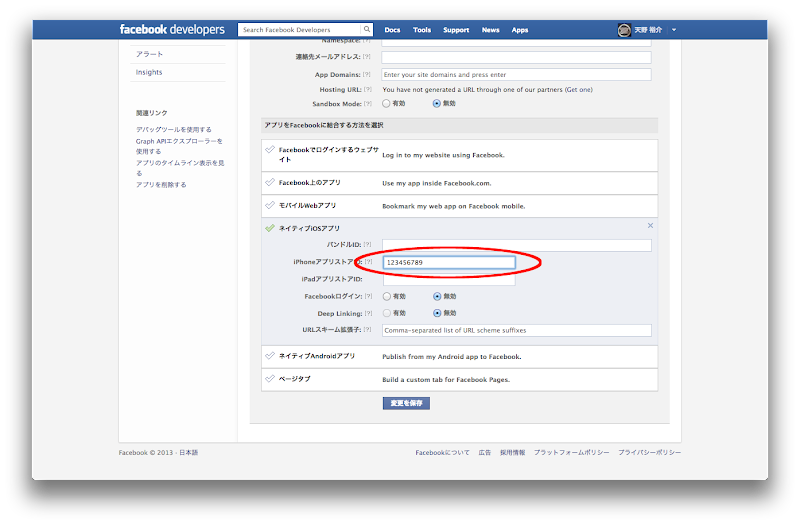
iPhoneアプリストアIDは、iTunes App StoreのURLから分かります。
アプリのURLが例えば以下の場合、
https://itunes.apple.com/jp/app/some-app-name/id999999999?mt=8
999999999 を入力します。
URL中の「id<数字>」の部分ですね。
iPhoneアプリストアID以外の情報は、Facebook での OAuth や、複数のアプリをまとめて効果測定したいとき(例えば有料、無料のアプリをまとめたいとき、とか)に入力します。
ここら辺は Facebook の説明が言葉足らずで初心者には分かりにくいですね…。
次はいよいよ実装に入ります。
4.Facebook SDK を組み込む
本ブログの
iOSでFacebookアプリを作ってみる その1 にて、組み込み方を紹介しています。
一点だけ。
上記エントリの「5.SDKをアプリに組み込む」の最後の方で、plist の 「
URL Schemesに
fb<Facebook App ID> を設定します。」とありますが、
今回の実装では不要です。
設定しても別にいいんですが、そうすると冗長なURLスキームを入れることになるので、その点に注意です。
5.コードを追加する
AppDelegate.m を2カ所、編集します。
まず、必要なヘッダファイルをインポート。
#import <FacebookSDK/FBSettings.h>
続いて、Facebook にログを送る部分です。
- (void)applicationDidBecomeActive:(UIApplication *)application
{
NSString *facebookAppId = [[[NSBundle mainBundle] infoDictionary] objectForKey:@"FacebookAppID"];
[FBSettings publishInstall:facebookAppId];
}
FacebookAppID の値は
iOSでFacebookアプリを作ってみる その1 でplist に設定しています。
で、ログ計測のおまじないメソッドを呼ぶときに、引数としてそれを参照しています。
これで実装完了です(はやっ!)
あとはログがちゃんと送られているか、確認するだけです!
6.アプリを起動して、実際にログを送ってみる
手順は簡単なのに、実はこれにけっこうハマりましたね!
- Facebook のアプリをインストール、サインインしておく
- ログ計測機能を組み込んだアプリを起動する
これだけなんですが。
ここで注意
テストなどでログ計測を複数回確認したい場合は、その都度 違うアカウントでサインインする必要がありそうです。
というのも、ある1つのFacebook アカウントから一度ログを送ると、それ以降はアプリの再インストールをしても、異なる端末にインストールしても、そのFacebook アカウントからはログが送られないみたいなので。
(少なくとも僕が実装したときはそうでした。間違っていたら教えて頂きたいです)
Android の場合は、ログ計測機能を組み込んだアプリを再インストールすれば、同じアカウントでも都度ログが送られると聞きましたが…。
7.送られたログの確認方法
まず、Facebook でログを確認する方法は 大きく分けて以下の2つがあります。
- ダッシュボードにてきちんとグラフ化されたものを見る
- 最後にログが送られた時間だけを見る
1つ目の方法:☓
時間が経たないと確認できません!
ログを送った次の日か数時間後か、それは分かりませんが、とにかくリアルタイムでの確認はできません。
2つ目の方法:○
「最後にログが送られたのはhh:mm」という味気ない表示ですが、リアルタイムに確認できます。
遅くとも1分後には確認できるはずです。
なので
開発時のテストには2つ目の方法をとるとよいです。
Facebook開発者向けサイトのAppsページから確認できます。
確認できたら、「Facebook の Mobile App Install Ads によるログ計測機能」の組み込みは完了です。
お疲れ様でした!
8.さいごに
今回の話題に関する情報があまりネットになかったので、まとめてみました。
お役に立てれば幸いです。
それでは。